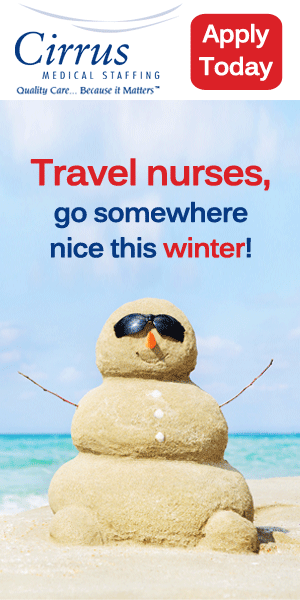Are you looking for ways to make your PowerPoint presentations more engaging and visually appealing? If so, you’re in luck! There are a number of things you can do to spruce up your slides and keep your audience interested. Keep reading to learn more.
Use Animation and Effects Sparingly
Animations and effects can be used to add visual interest to a presentation but should be used sparingly. PowerPoint designers know that the overuse of animations and effects can make a presentation look cluttered and amateurish. Animations should only be used when they are necessary to explain or illustrate a point. Effects such as shadows, reflections, and 3D rotation should also be used sparingly, as they can often distract from the content of the presentation.
Create a Slideshow
Creating a slideshow with PowerPoint is an easy way to create a presentation that is engaging and visually appealing. There are several ways to create a slideshow, but the easiest way is to use the built-in features of PowerPoint. To create a slideshow, open PowerPoint and select “Create Presentation” from the main menu. Next, you will need to select the type of slideshow you want to create. There are three types of slideshows: blank, slide-based, or storyboard. For most presentations, I recommend using the slide-based or storyboard option. The blank option is for creating more specialized presentations, such as an agenda or handout.
Once you have selected the type of slideshow you want to create, you will need to add a slide. To add one, click on the “New Slide” button in the lower-left corner of the screen. This will open a new one where you can add text and images. When adding text to your slides, be sure to use concise sentences and clear titles. Try not to overload them with too much text—it’s important for your audience to be able to read them easily! You also don’t want your slides overcrowded with images – choose only one or two images per slide that support your point. Once they are created, it’s time to start giving your presentation! To present your slideshow, click on the “Present” tab in the ribbon at the top of the screen and select either “Slide Show” or “Broadcast Slide Show.”
Format the Text and Graphics
Formatting text and graphics is an important step in creating visually appealing presentations. PowerPoint offers a variety of tools to help you format text and graphics to make them look their best.
One way to format text is to change its font, size, color, and style. To change the font, size, or color of text, select the text and then use the Font group on the Home tab to make your changes. The Style group on the Home tab also provides options for formatting text with different styles, such as bold or italic. To format graphics, you can use the Format Shape pane that appears when you select a graphic. This pane provides options for changing the shape of the graphic, its fill color and outline color, its transparency level, and more. You can also rotate or flip a graphic using the “Rotate & Flip” commands on the Format tab.
Add Photos
Photos can be added to a PowerPoint presentation to make it more engaging and visually appealing. The photo can be added as a slide or as an object. For the first option, go to the Insert tab and select the Photos button. Then, select the photo you want to add. The photo will be added to the presentation and will be on the same one as the one that contains the cursor. To add a photo as an object, go to the Insert tab and select the Photo Album button. Then, select the photo you want to add. The photo will be added to the presentation and will be on a slide by itself.
Overall, using PowerPoint to create engaging and visually appealing presentations is a very important skill to have. By following the tips in this article, you can do just that. This will help you to stand out from the competition and make a great impression on your audience.