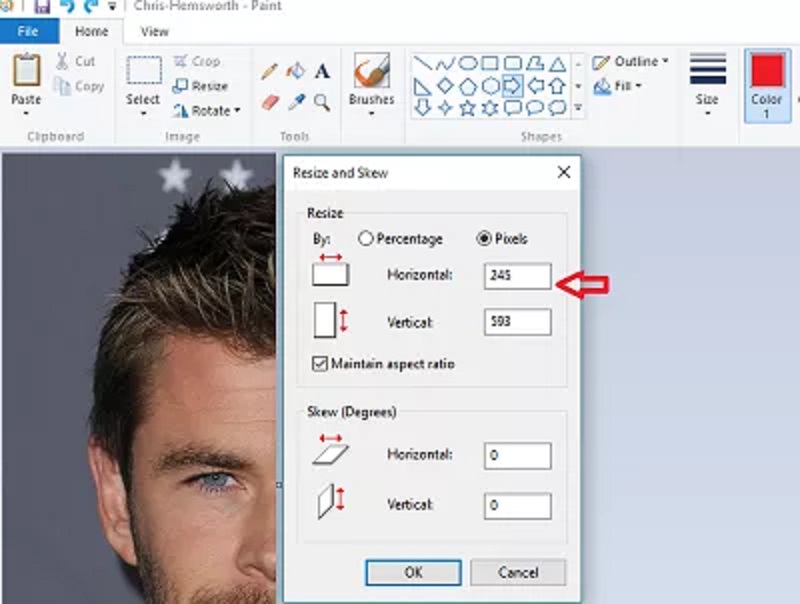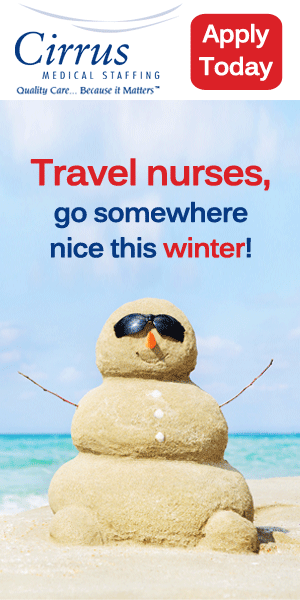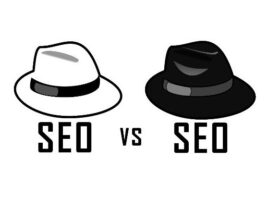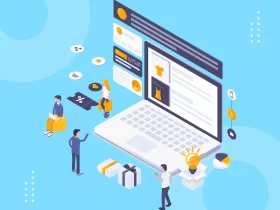Consolidating a few photographs into one picture might be straightforward for specific individuals, however communicating thoughts, emotions or contemplations through pictures you joined requires practice and a special measure of visual education. Split Screen pictures, for instance, can be utilized successfully to demonstrate the when examinations, while including an article or a figure to another foundation is a simple method to make photographs that recount to your accounts. A guide is represented in this link https://skylum.com/how-to/how-to-combine-pictures
Section 1: How to Merge Two Photographs to Create Split-Screen Effects on Windows with MS Paint
There’s no compelling reason to utilize costly photograph altering programming on the off chance that you simply need to make a split screen pictures on your PC since Windows includes the MS Paint programming that gives the devices to achieve this undertaking in only a couple of fundamental advances. You don’t need to stress over the measure of the photos you’re consolidating because the product gives you a chance to utilize any photograph in an ordinarily used document design paying little mind to its size.
1. Picking the Right Photos
Although the photograph choice may not appear to be significant, the pictures you are going to use to make a split-screen impact must share something practically speaking on the off chance that you’d like to make a picture that really speaks with the observer. Snap on the MS Paint’s File menu and select only one out of two photographs.
2. Coordinating the sizes of the photographs
The odds are that the photographs you need to join contrast in size, so before you begin working with a second picture, change the extent of the picture you’ve opened. Snap on the Resize symbol and after the Resize window springs up on the screen, select the Pixels alternative. Addition the new qualities into the Horizontal and Vertical boxes and make a point to check the Maintain Aspect Ratio check box.
3. Change the extent of the foundation
To make space for the second photograph, increment the measure of the foundation by hauling the square box the outward way. Try not to stress over how much space you’ve included because you can straighten out the extent of the canvas once you add the second photograph.
4. Sticking the Picture
Straightforwardly under the File menu, you’ll have the capacity to see the Paste symbol, click on the drop-down menu situated beneath the symbol and select the Paste From choice. The product will at that point offer you to choose the image you need to glue from your hard drive. After the photograph shows up on screen straighten out its size and position to coordinate the main picture and utilize the Rectangular Selection device to expel the undesirable pieces of the split-screen impact photograph you just made.
Section 2: How to Combine Two Photos on Windows with Photo Gallery
Catching impeccable outward appearances and stances is troublesome, yet the Photo Gallery programming empowers its clients to consolidate at least two pictures with comparable foundations into a single picture. The Photo Fuse device is fun and simple to utilize, and it will empower you to consolidate the same number of photographs as you need. This instrument capacities best with pictures that have indistinguishable foundations and utilizing pictures that have diverse foundations will create poor outcomes.
1. Consolidating Two Photographs
Open the Photo Gallery and find the envelope that contains photographs you need to consolidate. Hold CTRL key to choose numerous pictures and afterward click on the Photo Gallery’s Create tab. Select the Photo Fuse highlight and continue to assign the territory of the photograph you need to supplant. After you’ve featured the piece of the image you’d like to change, select the substitution, and the product will consolidate the photographs. Getting the ideal outcome may require practice so don’t get debilitated if at first, you neglect to make an image you like.
2. Joining at Least Two Photographs
The Photo Fuse instrument gives you a chance to join the same number of pictures as you need, yet you have to ensure that each image you use has a coordinating foundation. Moreover, Microsoft has declared on January 10. 2017 that Photo Gallery is never again accessible for download. Although joining photographs with this product is a quick and straightforward procedure, you’ll likely be in an ideal situation utilizing some progressively ground-breaking photograph editorial manager.