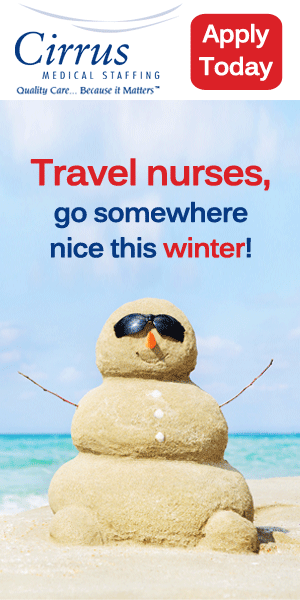Ever wonder how some brands get the most amazing marketing photos on their social media? One word – Photoshop!
Photoshop is one of the most widely used photo editing programs in the world, used by more than 90% of creative professionals worldwide. Photoshop is one of the most robust editing software programs on the market, making it a bit intimidating for beginners.
We have a few Photoshop tips to help you create photos that pop for great social media content, marketing materials, and business graphics.
The Layers Panel
Once you have your image in Photoshop, you’ll see that it’s the background layer. Go ahead and hit command J on a Mac or control J on Windows. This duplicates the layer so you don’t have to worry about messing up your original image file.
Click on the new layer and now the fun begins!
Levels Adjustment
The first layer to add to a photo is the “levels” layer. The levels tool is an easy and fast way to correct the tonal range and even the color balance of your photos.
At the bottom of your layers panel, click on a new adjustment layer, then click on “levels.” The graph you see in the tool is a histogram.
The histogram represents the tonal range of your photo. The zero represents total black and 255 is total white with no details in those parts of the image.
Grab the black point slider on the left under the histogram and pull it inward to the right. Stop when it reaches the left edge of the graph in the histogram.
Next, drag the right slider from the right edge toward the left until it touches the right edge of the info in the graph. You now have more tonal range available in your image.
Does the color seem off? Click on the RGB drop-down menu. Click on each color (red, blue, green) one at a time.
Slide the right slider to the left until it reaches the upward slope of the histogram. Slide the left slider to the right in the same manner. If the color is fine in your image, skip this step.
Sometimes you want to isolate your product to use a different background. Learn about transparent background in Photoshop.
Curves Layer
A curves layer is great for darkening shadows and brightening highlights. Add a curves adjustment layer from the bottom of the layers panel.
Add a central point in the diagonal line of the graph. Drag up a little on the upper part of the line and down a little on the lower part for an S-shaped curve. This adds great contrast to portraits, landscapes, and other social media content.
Healing Layer
Most photos have small imperfections or blemishes on the photo. Create a new layer above the levels layer.
Use the spot healing brush in the tools panel. Make sure to check “sample all layers” on the options bar at the top. Remove any marks.
Photoshop Tips to Make Your Graphics Pop
These are a couple of easy Photoshop tips for beginners to help you make your graphics pop. You’ll be a pro in no time!
You’ll find many more useful tips for your life and business on the blog!